As a gaming enthusiast with extensive experience, I understand the importance of having the correct screen brightness on your PlayStation 4 (PS4) console. A well-adjusted brightness setting not only enhances your overall gaming experience but also reduces eye strain during long gaming sessions. In this article, I’ll guide you through the process of adjusting the brightness on your PS4 to achieve the optimal visual experience.
Are you wondering how to change brightness on PS4 and make your gaming experience more comfortable? The answer lies in adjusting your PS4’s display settings. By accessing the console’s display options, you can easily modify the brightness level according to your preference. This comprehensive guide will walk you through each step of the process, ensuring that you achieve the ideal brightness for your gaming sessions. So, let’s dive in and discover how to fine-tune your PS4’s brightness settings.
What Determines the Brightness Settings on Your PS4
The brightness settings on your PS4 are crucial for an enjoyable gaming experience. These settings dictate the overall display quality and can significantly impact your ability to see in-game details, especially in darker environments. The right brightness level not only enhances the visuals but also prevents eye strain during extended gaming sessions.
When adjusting your PS4’s brightness, you must consider several factors, such as your room’s ambient lighting and your personal preferences. For instance, a well-lit room may require higher brightness settings to counteract glare, while a dimly lit room might need lower settings to prevent excessive strain on your eyes. Additionally, some gamers prefer more vibrant colors, while others opt for a more realistic, subdued look.
Recent studies have shown that prolonged exposure to bright screens can lead to digital eye strain, which affects up to 65% of American adults. By fine-tuning your PS4’s brightness settings, you can mitigate these effects and ensure a healthier and more comfortable gaming experience.
Exploring PS4 Display Options and Settings
The PS4 offers a variety of display options and settings that can be customized to enhance your gaming experience. These settings allow you to fine-tune various aspects of the visuals on your screen, including brightness, contrast, and color saturation. Understanding these settings will help you achieve the optimal balance between gameplay visibility and eye comfort.
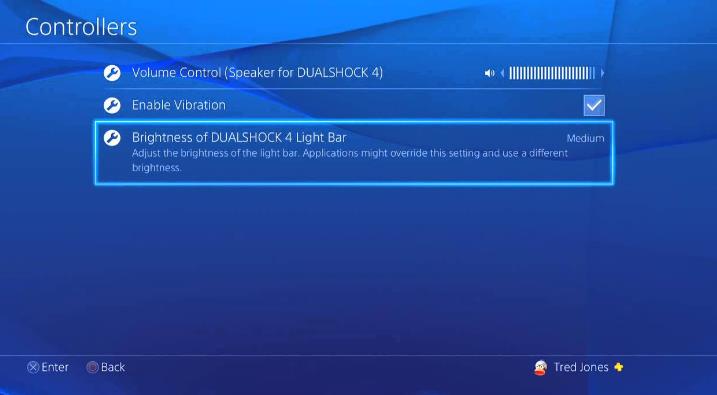
How to Change Brightness on PS4: Adjusting Your Settings
To access the display settings on your PS4, navigate to the “Settings” menu, and then select “Sound and Screen.” Here, you will find options for adjusting the video output settings, including resolution, RGB range, and HDR settings. The “Screen Brightness” option is where you’ll be able to modify the overall brightness level of your console’s display.
It’s essential to experiment with these settings to find the perfect configuration that suits your preferences and gaming environment. Keep in mind that some games may have their own in-game display settings, which can further fine-tune the visuals to your liking.
How-to Guide: Changing Brightness on PS4 Step-by-Step
Adjusting the brightness on your PS4 can significantly improve your gaming experience, making it more visually appealing and reducing eye strain. In this step-by-step guide, we’ll walk you through the process of changing the brightness settings on your PS4 console.
- Turn on your PS4 and navigate to the main menu.
- Scroll to the “Settings” option and press the X button to open it.
- Select “Sound and Screen” from the list of settings.
- Choose “Video Output Settings.”
- Find the “Screen Brightness” setting and press the X button to access it.
- Adjust the brightness level using the left and right directional buttons on your controller. You can increase or decrease the brightness according to your preference.
- Once you’re satisfied with the new brightness level, press the X button to confirm your selection.
- Press the circle button to exit the settings menu and return to the main menu.
By following these steps, you have successfully adjusted the brightness on your PS4, enhancing your overall gaming experience. Remember to experiment with different brightness levels to find the optimal setting for your gaming environment and personal preferences.
Tips for Achieving the Ideal Brightness Level on Your PS4
Finding the perfect brightness level for your PS4 can significantly enhance your gaming experience and reduce eye strain. Here are some tips to help you achieve the ideal balance between visual quality and comfort while playing games on your console.
Consider your room’s ambient lighting when adjusting your PS4’s brightness settings. A well-lit room may require higher brightness levels to counteract glare, while a dimly lit room might need lower settings to prevent excessive strain on your eyes. Be sure to experiment with different brightness levels to find the optimal setting for your gaming environment.
In addition to adjusting your PS4’s display settings, consider making changes to your TV or monitor’s settings as well. Many modern TVs and monitors offer various presets and custom settings that can help you achieve better visuals and more comfortable brightness levels. Don’t be afraid to explore these options and make adjustments to both your PS4 and your display device to create the best gaming experience possible.
Lastly, take regular breaks during extended gaming sessions to give your eyes a chance to rest. Prolonged exposure to bright screens can lead to digital eye strain, so it’s essential to take breaks and allow your eyes to recover. By following these tips and adjusting your PS4’s brightness settings, you can ensure a more enjoyable and comfortable gaming experience.
Troubleshooting Common Brightness Issues on PS4
Encountering brightness issues on your PS4 can be frustrating, but fortunately, many common problems can be resolved with a few simple troubleshooting steps. This section will help you identify and address some of the most frequent brightness-related concerns that PS4 users face.
One common issue is the screen being too dark or too bright despite adjusting the in-console settings. In such cases, it’s essential to check your TV or monitor’s settings as well. Many displays have their own brightness, contrast, and color adjustments that can override or conflict with your PS4’s settings. Make sure to synchronize both your console and display settings for optimal results.
Another potential problem is the lack of HDR support on your TV or monitor. If your display doesn’t support HDR, you may experience washed-out colors and brightness levels that don’t match your expectations. To resolve this, either disable HDR on your PS4 console or consider upgrading to an HDR-compatible display for a more vibrant gaming experience.
Finally, if you’re still experiencing brightness issues after trying these solutions, there might be a hardware issue with your console or display. In this case, it’s recommended to contact the manufacturer’s customer support for further assistance. By addressing these common brightness issues, you can ensure a more enjoyable and comfortable gaming experience on your PS4.
Conclusion
Adjusting the brightness settings on your PS4 can significantly improve your gaming experience by providing optimal visual quality and reducing eye strain. By following the step-by-step guide, tips, and troubleshooting advice provided in this article, you can fine-tune your console’s display settings to create a more comfortable and enjoyable gaming environment.
Remember that finding the perfect brightness level may require some experimentation, but with patience and persistence, you’ll be able to achieve the ideal balance between visual appeal and eye comfort. So, go ahead and explore your PS4’s display options to make the most of your gaming sessions.
Frequently Asked Questions
[faq-schema id=”674″]
















