GarageBand is a powerful music creation app, that comes pre-installed on all iPhones and iPads. It provides users with the ability to play, record and even produce their own music right from their device. While it’s great for music enthusiasts, some users may not find it useful and may want to delete it from their iPhone to free up storage space. In this blog post, we will provide you with a complete guide on how to delete GarageBand from your iPhone.
Reasons to Delete GarageBand
GarageBand comes pre-installed on iPhones, and while it is a fantastic app, some users may want to delete it for various reasons, such as:
Low storage space – GarageBand takes up a significant amount of storage space on your iPhone, which can cause storage problems.
Not useful – If you’re not into music creation, or you have another music-making app, GarageBand may not be useful, and you may want to delete it.
Better alternatives – There may be better alternatives if you’re looking for an app that has more features or provides a better user experience.
Deleting the GarageBand App on iPhone
To delete GarageBand on your iPhone, follow the steps below:
Step 1: Locate the GarageBand app on your home screen.
Step 2: Press and hold the GarageBand icon until all the icons on the screen start to wiggle.
Step 3: You’ll see a small “X” icon at the top-left corner of the GarageBand app icon. Tap on the “X” icon to delete GarageBand on your iPhone.
Step 4: A message will appear that confirms the deletion. Tap on ‘Delete’ to delete the app and all its data from your iPhone.
Note: Deleting the GarageBand app will also delete all of your songs and projects created in the app.
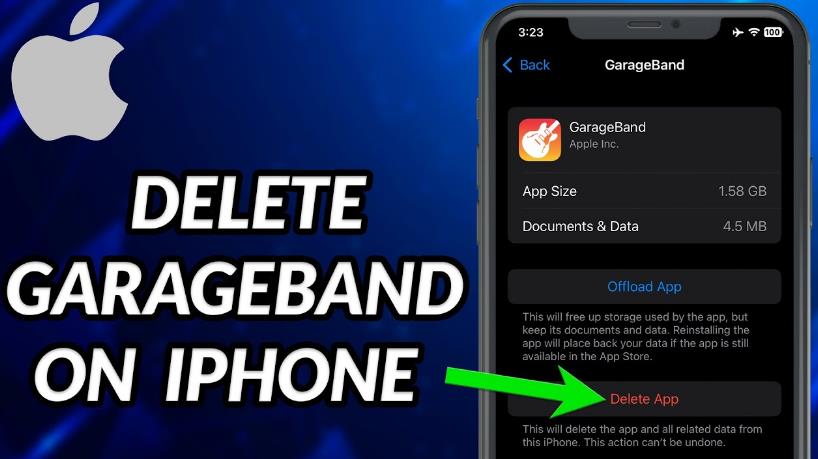
How to Delete GarageBand on iPhone
How to offload GarageBand instead of deleting it
If you don’t want to lose all your data in GarageBand when deleting the app, you can offload the app instead. This option removes the app from your iPhone but keeps all your app data intact.
To offload GarageBand on your iPhone, follow the steps below
Step 1: Go to Settings on your iPhone and click on General.
Step 2: Select iPhone Storage.
Step 3: Wait for a list of apps to populate and then scroll down to find GarageBand.
Step 4: Click on GarageBand, and there will be two options, Offload App and Delete App.
Step 5: Click on Offload App, and all your app data will remain intact.
Managing Storage on iPhone
If your phone’s storage is full, deleting apps like GarageBand can help free up space. Below are some tips for managing storage on your iPhone:
Use iCloud – Store your files on iCloud to save storage space on your phone.
Clear Cache – Clear cache for apps like Safari and delete media files that aren’t necessary.
Delete Unused Apps – Review the apps on your device and delete the ones that you don’t need.
Use External Storage – Consider investing in an external hard drive to store all your files and media.
Re-installing GarageBand on iPhone
If you ever want to re-install GarageBand, follow these simple steps:
- Open the App Store and search for GarageBand.
- Click ‘Get’ to download GarageBand.
- Once the app is downloaded, you can re-install it and use it as before.
Conclusion
Deleting GarageBand on your iPhone is easy and comes with many benefits, such as freeing up storage space and managing storage on your device. If you need more storage, consider deleting apps like GarageBand that take up significant space. On the other hand, if you’re a music enthusiast, you can always re-install the app from the App Store. We hope this guide has provided you with useful information on how to delete GarageBand on your iPhone.
FAQs
[faq-schema id=”192″]
















