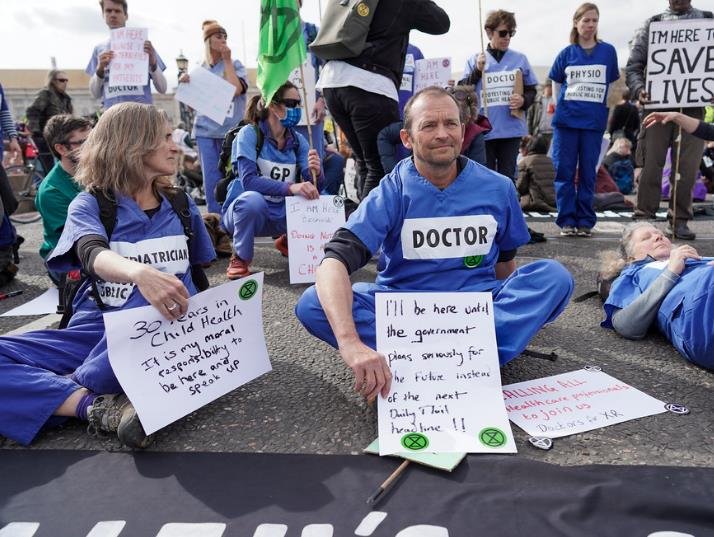Are you tired of your Apple devices, like your iPhone and MacBook, syncing up without your consent within the Apple ecosystem? Want to avoid the hassle of unwanted data transfers between these devices? Look no further! In this guide, we’ll show you how to disconnect your iPhone from your MacBook with ease by adjusting settings in the Apple menu and removing the Apple icon.
Keeping control over your Apple devices in the apple ecosystem is crucial. Whether you’re using a USB cable or navigating through the menu bar and apple icon, knowing how to properly disconnect your iPhone from your apple account and apple id can save you from potential headaches.
From signing out of Facetime on your iOS device to clicking on the Apple icon, we’ll provide step-by-step instructions for disconnecting your iPhone from macOS Monterey or macOS Ventura. Say goodbye to accidental connections and hello to peace of mind! So let’s dive in and learn how to break free from the sync and battery-draining shackles that come with an active connection between your iPhone and Mac through your iCloud account.
Remember, taking charge of device connections, such as the handoff between your phone and other devices in the Apple ecosystem, is essential in maintaining control over your digital world. Let’s get started on liberating your devices by learning how to sign out properly.
Ways to Disconnect iPhone from Mac
Disconnecting your iPhone from your Mac in the Apple ecosystem is a simple process that can be done through the Apple menu or by using Handoff. By exploring the available options and settings, you can effectively disconnect your iPhone and Mac without any hassle. Let’s dive into the various methods and settings involved in this disconnection process, which may require your Apple ID.
Different Methods for Disconnecting iPhone from Mac
-
The most straightforward way to disconnect your iPhone from your Mac in the Apple ecosystem is by unplugging the USB cable that connects them. Simply remove the cable from both devices, and they will no longer be connected. This will also sign you out of your Apple ID and disable Handoff between the devices.
-
Using Finder or iTunes: If you prefer a software-based approach, you can use either Finder (on macOS Catalina and later) or iTunes (on macOS Mojave and earlier) to sign out of your iPhone’s Apple ID and disconnect it from your Mac. Follow these steps to handoff the process.
-
Open Finder or iTunes on your Mac.
-
Locate your device in the sidebar.
-
Click on the eject button next to your phone’s name to sign out of your Apple ID account.
-
-
Wireless disconnection via AirDrop: Another convenient method is using AirDrop, which allows you to wirelessly transfer files between devices. To disconnect via AirDrop, simply follow step one using your Apple ID on your Mac.
-
Open Control Center on your iPhone.
-
Long-press or force touch the network settings card.
-
Tap on “AirDrop” and select “Receiving Off.”
-
Exploring Settings and Features for Disconnection
To gain a better understanding of how to disconnect an iPhone from a MacBook effectively, it’s essential to explore relevant settings and features related to the Apple ID. Here are some key points to follow in order to complete this step.
-
By default, when connecting an iPhone to a MacBook, the apple device may automatically start syncing through iTunes or Finder. Adjusting these sync settings can prevent automatic connections in the future, ensuring that the step of syncing is not taken without user intervention.
-
When connecting an iPhone to a new MacBook for the first time, you’ll need to confirm trust between the Apple devices by tapping “Trust” on your iPhone. Untrusting the computer can be done through device settings.
-
Wi-Fi sync: If you have enabled Wi-Fi sync between your iPhone and MacBook, disconnecting them physically may not be necessary. Disabling Wi-Fi sync in iTunes or Finder preferences will prevent automatic connections to your Apple devices.
By familiarizing yourself with these apple settings and features, disconnecting your iPhone from your Mac becomes a breeze step.
Unpairing iPhone and Mac via Bluetooth
To disconnect your iPhone from your MacBook, you can unpair them using the Bluetooth settings. This ensures a complete disconnection between the two Apple devices. Here are the steps to follow:

How to Disconnect iPhone from MacBook: 2022 Guide
-
Open the Settings app on your iPhone.
-
Tap on “Bluetooth” on your Mac and make sure it is turned on. This is step one in connecting your Apple device.
-
On your MacBook, follow this step: click on the Apple menu in the top-left corner of the screen.
-
Select “System Preferences” from the drop-down menu.
-
In System Preferences, click on “Bluetooth.”
-
Make sure Bluetooth is enabled on your Mac by checking the box next to “On.”
-
On your iPhone, in just one step, under “My Devices,” you should see your MacBook listed.
-
Tap on your MacBook’s name and select the “Forget This Device” step.
-
Confirm the unpairing process by tapping “Forget Device.”
By following these steps, you have successfully unpaired your iPhone and Mac using Bluetooth.
If you encounter any issues during this step-by-step process on your Mac, here are some troubleshooting tips.
-
Ensure that both Mac devices are within range of each other for a stable Bluetooth connection.
-
If your mac and device fail to recognize each other during the step of pairing or unpairing, it is recommended to restart both devices.
-
If you have an Apple Watch connected to your iPhone, try restarting it as well on your Mac.
-
Check that Handoff is enabled on both devices by following these steps: On your iPhone, go to Settings > General > Handoff & Suggested Apps and ensure that Handoff is enabled. On your Mac, go to System Preferences > General and make sure that “Allow Handoff between this Mac and iCloud devices” is selected.
-
Step 1: Verify that text message forwarding is disabled on your Mac. On your iPhone, go to Settings > Messages > Text Message Forwarding and turn off forwarding for any listed devices, including your Mac.
By following the step-by-step process of resolving any common issues that may arise when unpairing an iOS device from a Mac, you can ensure a smooth disconnection between these Apple devices.
Remember to follow these steps whenever you need to disconnect your iPhone from your MacBook via Bluetooth.
Disabling iCloud Sync between iPhone and Mac
To disconnect your iPhone from your MacBook, follow these steps to disable iCloud sync. This step ensures that both devices are properly disconnected. Here’s how you can do it.
-
Turn off iCloud sync on your iPhone:
-
Open the Settings app on your iPhone.
-
Tap on your Apple account step at the top of the mac screen.
-
Select “iCloud” from the list of options.
-
Scroll down on your Mac and toggle off the switch next to “iCloud Drive” or any other specific apps or data types you want to stop syncing in just a few simple steps.
-
-
Disable iCloud sync on your Mac:
-
Click on the Apple menu, which is the first step, in the top-left corner of your Mac’s screen.
-
Choose “System Preferences” from the drop-down menu.
-
Click on “Apple ID.”
-
Select “iCloud” from the sidebar.
-
Uncheck the box next to “iCloud Drive” or any other apps or data types on your mac that you wish to disconnect in a step-by-step process.
-
By following these steps, you can effectively disconnect your iPhone from your MacBook by disabling iCloud sync. This allows you to manage your iCloud settings for specific apps or data types on both devices.
Remember, keeping a well-maintained ecosystem within your iCloud account ensures smooth synchronization between all Apple devices, including your Mac. Follow these step-by-step instructions to optimize your Mac’s performance and maintain a seamless connection with your iCloud account.
Turning off Airdrop and Personal Hotspot on iPhone
Disabling certain features on your iPhone is a crucial step to ensure a disconnected experience with your MacBook. Here’s how you can turn off Airdrop and Personal Hotspot functionalities.
Disabling Airdrop Functionality
To prevent automatic connections between your iPhone and MacBook via Airdrop, follow these steps:
-
Open the Settings app on your iPhone.
-
Scroll down and tap on General.
-
Tap on Airdrop.
-
Select the Receiving Off option to disable Airdrop.
Turning off Personal Hotspot Feature
To avoid automatic connections through Personal Hotspot, here’s the step you need to take on your Mac.
-
Launch the Settings app on your iPhone.
-
Tap on Personal Hotspot, usually found near the top of the Settings menu.
-
Toggle the switch next to Personal Hotspot to turn it off.
Customizing Airdrop and Personal Hotspot settings on your Mac is also possible with just a few simple steps.
-
For step-by-step instructions on how to use Airdrop on your Mac, you can choose who can discover your device by selecting either “Contacts Only” or “Everyone” in the Airdrop settings menu.
-
Similarly, for the Mac’s Personal Hotspot step, you have the option to modify its name and password under its settings.
By following these steps, you can easily disconnect your iPhone from your MacBook by turning off both Airdrop and Personal Hotspot functionalities. Take control of your device’s connectivity settings for a more personalized experience.
Managing iCloud Drive files offline
-
Utilizing offline access for iCloud Drive files on both the iPhone and MacBook. To manage your iCloud Drive files offline, you can take advantage of the offline access feature available on both your iPhone and MacBook. This allows you to access and work with your files even when you don’t have an internet connection.
-
Syncing specific files or folders for offline availability without constant connection between devices. To ensure that specific files or folders are available offline, you can easily sync them between your devices. By doing this, you won’t need a constant internet connection to access these files. Here’s how you can do it:
-
On your iPhone or Mac, open the Files app and navigate to the file or folder you want to make available offline. Follow these steps to ensure easy access to your files.
-
Tap on the mac file or folder and select the “Make Available Offline” step option.

-
The selected file or folder will now be downloaded to your device and accessible even when you’re disconnected from the MacBook.
-
-
Tips for managing offline files efficiently while disconnected from the MacBook. When working with iCloud Drive files offline on your iPhone, consider these tips for efficient management:
-
Organize your files into folders: Create folders within iCloud Drive to keep related files together and make it easier to locate them while disconnected from your MacBook.
-
Utilize the search function: If you’re unsure where a specific file is located within iCloud Drive, use the search function in the Files app on your iPhone to quickly find it.
-
Delete unnecessary offline files: Regularly review and delete any unnecessary offline files from your iPhone to free up storage space.
-
Stay connected whenever possible: While working with iCloud Drive files offline is convenient, try to connect your iPhone to Wi-Fi whenever possible so that changes made locally can sync seamlessly across all devices.
-
By following these steps and tips, you can effectively manage your iCloud Drive files offline on both your iPhone and MacBook without any hassle.
Disconnecting iPhone from MacBook effectively
In conclusion, disconnecting your iPhone from your MacBook can be done easily and effectively using a few simple steps. By following these key points, you can ensure a smooth disconnection process:
-
Ways to Disconnect iPhone from Mac: There are multiple methods available to disconnect your iPhone from your MacBook. These include unpairing via Bluetooth, disabling iCloud sync, turning off Airdrop and Personal Hotspot, and managing iCloud Drive files offline.
-
Unpairing iPhone and Mac via Bluetooth: To disconnect your devices through Bluetooth, navigate to the Bluetooth settings on both your iPhone and MacBook. Locate the connected devices list and select “Forget This Device” for your iPhone to successfully unpair it.
-
Disabling iCloud Sync between iPhone and Mac: By going into the iCloud settings on both devices, you can disable specific sync options such as Contacts, Calendars, or Photos. This will prevent any further syncing between your iPhone and MacBook.
-
Turning off Airdrop and Personal Hotspot on iPhone: Disabling Airdrop and Personal Hotspot features on your iPhone will ensure that it is no longer visible or connected to your MacBook.
-
Managing iCloud Drive files offline: To disconnect iCloud Drive from syncing with your MacBook, simply move the desired files offline by dragging them out of the iCloud Drive folder.
To make the most of this information, take action now! Follow these steps to effortlessly disconnect your iPhone from your MacBook whenever needed.
FAQs
[faq-schema id=”1642″]