Are you stuck with an app purchase from the iTunes Store that didn’t meet your expectations? Fret not! Getting a refund from Apple’s desktop version of the iTunes Store is easier than you might think. In this guide from PCMag, we’ll walk you through the process step by step, ensuring you get your money back hassle-free.
Navigating the refund request procedure can be confusing, especially if you’re unsure where to start with your claims. But fear not, our service is here to help. We’ll provide all the necessary information and tips via email to help you breeze through the process like a pro. Follow each step carefully and you’ll be on your way to a successful refund.
There are various options available to suit your needs when it comes to apps, music, or even hardware purchases. Whether you’re looking for reimbursement for an app, music, or hardware purchase, we’ll explore different avenues for securing your reimbursement swiftly. If you need help with your Apple ID, check out our service recommended by PCMAG.
So let’s cut to the chase and dive into the world of Apple refunds. By following our expert advice and utilizing the resources at hand, you’ll soon be on your way to reclaiming what’s rightfully yours through the use of our subscription service.
Requesting a Refund: Steps and Alternatives
Step-by-Step Instructions for Requesting a Refund from Apple
-
To begin, visit the Apple website or use the Apple Support app on your device to access your subscription, step-by-step instructions, and license information.
-
Next, navigate to the “Contact Support” page or section.
-
Select the relevant subscription, product or service that you have purchased using your Apple ID and for which you would like to request a refund. Please note that refunds are subject to the terms and conditions of the license agreement.
-
Select the issue that best matches your situation, such as a problem with an app purchase or the accidental use of a subscription license.
-
Follow the prompts to provide additional details about your refund request for your subscription, including any supporting documentation or evidence of your license use.
-
Once you have submitted your subscription request, wait for Apple’s response regarding the license to use.
Exploring Alternative Methods for Seeking Reimbursement
-
If the standard refund process for your subscription doesn’t work, there are alternative steps you can try using your license.
-
Contact Apple Support directly via phone or live chat to explain your situation and request a refund for your subscription.
-
Visit an Apple Store in person and speak with a representative who can assist you with your refund request for your subscription.
-
If you made the purchase using a credit card subscription, consider reaching out to your credit card company. They may be able to help resolve any step issues and initiate a chargeback if necessary.
-
Familiarizing Yourself with Different Avenues for Requesting Refunds
-
Depending on your situation, there are various avenues through which you can request refunds for Apple subscriptions. These steps will guide you in the process.
-
For app purchases and subscriptions, follow the steps outlined above through the Apple website or support app.
-
If you encounter problems with an advertisement within an app, report it directly to Apple through their designated channels for subscription issues. Make sure to follow the necessary steps to resolve the problem.
-
In case of unauthorized charges on your subscription account, contact Apple Support immediately to report the issue and seek reimbursement. Don’t miss this important step!
-
By following these steps and exploring alternative methods when needed, you can increase your chances of successfully obtaining a refund from Apple for your subscription. Remember to provide all necessary information related to the subscription and be patient while awaiting their response.
Web Refunds: Getting an iTunes or App Store Refund Online
Utilize the web platform to request refunds for iTunes or App Store purchases. Accessing and using the online refund system provided by Apple is a straightforward process that allows you to save time and effort. Here’s how you can get a refund from Apple using their web platform subscription.
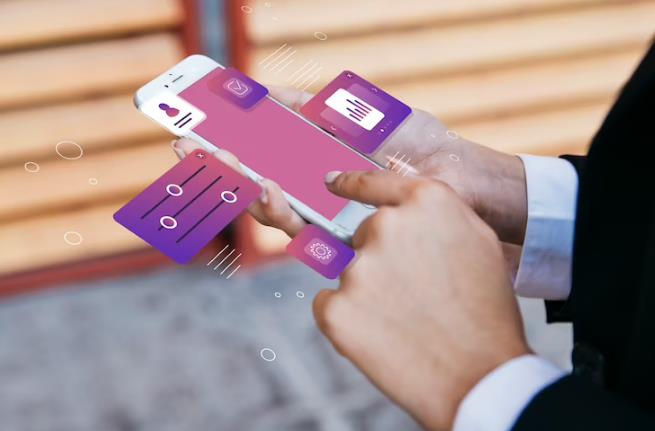
How to Get a Refund from Apple: Easy Steps for App Store
-
To start your subscription, simply visit the official Apple website and follow these steps to navigate to the “iTunes & App Store” section.
-
Look for the “Support” tab, usually located at the top or bottom of the page, to find step-by-step instructions on how to manage your subscription.
-
To request a refund for your subscription, click on “Refunds” or search for “Refund Request” in the support search bar.
-
Follow the instructions provided on the refund request page.
-
Provide necessary details such as your purchase information, reason for requesting a refund, and any additional documentation if required for your subscription.
-
Submit your refund request.
Understanding the step-by-step process and specific guidelines for applying for refunds via the web is crucial to increase your chances of success, especially if you are seeking a refund for a subscription.
-
Ensure that your subscription purchase falls within Apple’s refund policy timeframe, which is typically 14 days from the date of purchase. Follow these steps to make sure you are eligible for a refund.
-
Be aware that certain items, such as gift cards or redeemed codes, may not be eligible for refunds, especially if they are part of a subscription or a step in the process.
-
Make sure you have a valid reason for requesting a refund, such as accidental purchases, technical issues with apps or media files, dissatisfaction with products, or problems with your subscription.
By utilizing Apple’s web platform for refunds, you can conveniently resolve any issues with your iTunes or App Store purchases without having to contact customer support directly. This step-by-step process ensures a smooth resolution for any subscription-related problems. Remember to provide accurate information and adhere to their guidelines throughout the process.
So next time you find yourself needing a refund from Apple for an iTunes song that accidentally played on repeat all night long or an app that didn’t live up to its promises, don’t fret! Simply hop onto their website, follow these steps for the subscription, and let them handle it swiftly.
Mobile Refunds: Getting an iTunes or App Store Refund on iPhone or iPad
Initiate a refund request directly within your device’s settings
-
Use your iPhone or iPad to effortlessly seek reimbursement for unwanted app purchases with a subscription. Follow these step-by-step instructions to make the process quick and easy.
-
Navigate through the mobile interface to quickly access the refund option for your subscription. Follow each step carefully.
-
To start your subscription, simply open the settings menu on your device and follow a few simple steps.
Seek reimbursement with ease
-
Discover how to initiate a refund request for iTunes or App Store purchases, including subscriptions, made on your iPhone or iPad in just a few simple steps.
-
Effortlessly navigate through the mobile interface, ensuring a hassle-free experience at every step of your subscription.
-
Take advantage of exclusive features available only on mobile devices for managing refunds with a subscription. Follow the step-by-step process to make the most of these features.
Managing refunds made easy
-
Discover the step-by-step process to efficiently handle refunds for app purchases on your iOS device, especially for subscription-based apps.
-
Access additional features designed specifically for mobile users with a subscription, enhancing convenience and flexibility.
-
Seamlessly navigate through menus and options to streamline the subscription refund process.
With just a few taps on your iPhone or iPad, you can easily get a refund from Apple for any unwanted app purchases. By utilizing the settings menu within your device, initiating a refund request for subscriptions becomes a breeze. Not only does this save you time and effort, but it also provides an efficient way to manage your iTunes or App Store transactions.
Navigate effortlessly through the mobile interface, ensuring that seeking reimbursement for your subscription is as straightforward as possible. Exclusive subscription features available exclusively on mobile devices enhance the overall experience of managing refunds. With these additional subscription options at your fingertips, you can take full control of your app purchases and ensure that you receive timely reimbursements for your subscription when needed.
Don’t let unwanted app purchases burden you any longer. Learn how to effectively manage refunds using your iOS device and enjoy the convenience of navigating through menus specifically designed for mobile users. Take advantage of these user-friendly features today and make getting an iTunes or App Store refund easier than ever before. With our subscription, you can easily access these user-friendly features and simplify the process of managing refunds on your iOS device.
Refunding on iOS Devices: Step-by-Step Guide
Obtaining a refund specifically for an iOS subscription is a straightforward process. Follow the steps below to ensure a smooth refund experience.
-
Gather necessary information for your subscription refund request: Before initiating your refund request for your subscription, make sure you have all the required details readily available. This includes your purchase receipt, order number, and any relevant supporting documentation.
-
To subscribe, navigate to the App Store: On your iOS device, locate and open the App Store application.
-
Tap on your profile picture: In the upper-right corner of the App Store, tap on your profile picture to access your account settings and manage your subscription.
-
Select “Purchased” from the account settings menu to view a list of all your previous app purchases, including those made through a subscription.
-
Find the subscription app for refund: Scroll through the list of purchased subscription apps and locate the one you wish to seek a refund for.
-
To request a refund for your subscription, tap on the app’s name and select “Report a Problem.” Follow the prompts provided to initiate your refund request.
-
Provide necessary details for your subscription refund request: Explain why you are requesting a refund for your subscription in detail and provide any additional information requested during this process.
-
Submit your subscription request: Once you have filled out all required fields, submit your refund request by tapping on the appropriate subscription button or option.
-
Await response from Apple: After submitting your subscription request, Apple will review it and respond accordingly via email or within their dedicated support system.
Remember that while refunds are generally granted for valid reasons, they are subject to Apple’s terms and conditions regarding eligibility criteria for subscription refunds.
By following these steps carefully, you can navigate through iOS devices’ menus and settings seamlessly to obtain an efficient refund process tailored specifically for Apple users with a subscription.
Web Refunds on Mac or PC: Requesting a Refund via Browser
Access the web browser on your Mac or PC to effortlessly initiate and manage refund requests for your subscription. With just a few clicks, you can navigate through specific websites and links to submit your refund requests without any hassle. Let’s dive into how you can easily request a refund using your preferred browser for your subscription.
-
Step 1: Open Your Web Browser
-
Launch the web browser on your desktop, whether it’s Safari, Chrome, Firefox, or another popular option for your subscription.
-
-
Step 2: Visit the Website
-
To request a refund for your subscription, visit the official website of the service or product provider.
-
-
Step 3: Locate the Refund Section
-
Look for a dedicated page or section on their website that deals with refunds and subscriptions. It might be labeled as “Refunds,” “Returns,” or something similar to subscription.
-
-
Step 4: Click on the Refund Link/Button
-
Once you’ve found the appropriate section, click on the provided link or button to proceed with initiating your refund request.
-
-
Step 5: Follow Instructions
-
Follow the instructions provided by the website to fill out any necessary forms or provide relevant details regarding your purchase and reason for requesting a refund.
-
-
Step 6: Submit Your Request
-
After completing all required fields, click on the submission button to send in your refund request for review.
-
-
Step 7: Manage Your Refund Status
-
Keep an eye out for any confirmation messages or emails from the service provider regarding your refund request. Some websites may offer online tools where you can track and manage your refund status directly.
-
It’s important to note that when using browsers for refunds, there may be certain software requirements needed. Ensure that you have compatible software versions installed and up to date on your Mac or PC to avoid any technical issues during the refund process.
By leveraging the convenience of web browsers, you can easily navigate through websites, locate refund sections, and submit your requests hassle-free. Take advantage of these user-friendly tools to get your refunds processed swiftly and efficiently.
Checking Your Refund Status: How to Verify Your Apple Refund
Have you recently requested a refund from Apple and want to know the status of your request? It’s essential to stay informed about whether your refund has been processed. Here’s how you can easily check the progress of your Apple refund:
Learn how to check whether your requested refund has been processed by Apple
To determine if your refund request has been processed, follow these steps:
-
Visit the official Apple website or open the Apple Store app on your device.
-
Sign in with your Apple ID and password.
-
Navigate to the “Account” section or select “View Account.”
-
Look for the “Purchase History” or “Order History” option.
-
Locate the specific purchase for which you requested a refund.
Find out where to access your refund status and track its progress
Once you’ve found the relevant purchase, check for any indications of a refund status update:
-
Look for an updated order status that mentions a refund, such as “Refunded,” “Canceled,” or “Returned.”
-
Check if there is a separate column displaying the current status of each purchase, including refunds.
Understand the different statuses and what they mean in terms of your refund request
Apple may provide various statuses that indicate different stages in processing your refund. Here are some common examples along with their meanings:
-
Processing: This indicates that Apple is currently reviewing your request and working on issuing a refund.
-
Refunded: This means that Apple has successfully processed your refund, and it should appear back in your original payment method within a few business days.
-
Canceled: If you see this status, it means that either you canceled the purchase or Apple canceled it due to certain circumstances.
-
Returned: This suggests that you have returned the item(s) associated with the refunded purchase.
By understanding these statuses, you can gain insight into the progress of your refund request and anticipate when you will receive your money back.
Remember to regularly check your refund status until it reaches a conclusive state. This way, you’ll stay updated on the progress of your Apple refund and have peace of mind.
Successfully Obtaining a Refund from Apple
In conclusion, obtaining a refund from Apple is a straightforward process that can be done online or through your iOS device. Whether you need to request a refund for an iTunes or App Store purchase, the steps are simple and can be completed in just a few minutes.
To request a refund online, you can use either your web browser on Mac or PC or directly through the iTunes or App Store app on your iPhone or iPad. Both options provide easy-to-follow steps to initiate the refund process.
If you’re using an iOS device, we’ve provided a step-by-step guide specifically tailored to help you navigate the refund process seamlessly. On the other hand, if you prefer using a web browser on your Mac or PC, requesting a refund is equally convenient.
Once you have requested a refund, it’s important to keep track of its status. You can easily verify the progress of your Apple refund by following the instructions provided by Apple support.
Remember,It’s crucial to provide accurate information and follow their guidelines precisely. By doing so, you’ll increase your chances of receiving a prompt resolution.
If you have any further questions regarding refunds from Apple or encounter any issues during the process, don’t hesitate to reach out to their customer support team for assistance. They are there to help and ensure that you have a satisfactory experience with your purchase.
FAQs
[faq-schema id=”1639″]
















