When it comes to taking screenshots on a Mac, the built-in options can be limiting and sometimes difficult to use. Luckily, there are several snipping tools for Mac free that can make this task a breeze. In this article, we’ll explore the top options available for capturing and editing screenshots on your Mac. Whether you need to save an image for later or want to annotate and share a screenshot with others, these tools will help you get the job done easily and effectively.
Snipping Tool for Mac Free: What Are Your Options?
There are several snipping tools available for Mac free on the App Store and other websites. Some of the best options include:
Snagit: A powerful and feature-packed tool that can capture screenshots, record videos, and edit images.
Lightshot: A lightweight and easy-to-use tool that allows you to capture screenshots and add basic annotations.
Skitch: A tool developed by Evernote that allows you to capture screenshots, annotate, and share them with others.
CloudApp: A versatile tool that can capture screenshots, record videos, and share images and files with others.
How to Capture Screenshots on Mac Using Snipping Tools
Once you have installed a snipping tool on your Mac, capturing screenshots is easy. Here’s how to use Lightshot as an example:
- Open the app and click on the camera icon in the menu bar.
- Select the area of the screen you want to capture.
- Add annotations, such as arrows or text, if desired.
- Save the screenshot or share it with others.
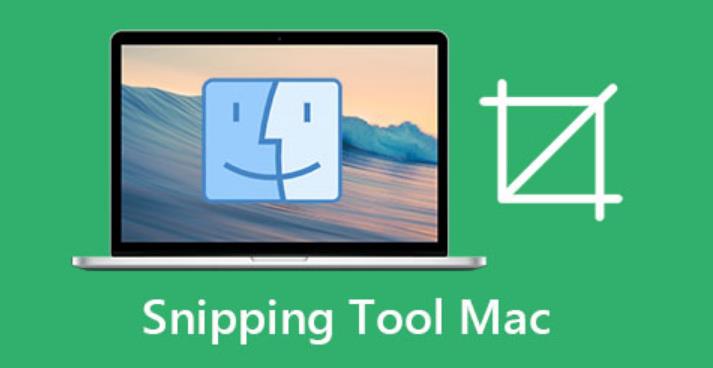
The Best Snipping Tool for Mac Free: How to Capture and Edit Screenshots with Ease
How to Edit Screenshots on Mac Using Snipping Tools
Most snipping tools come with basic editing features that allow you to crop, resize, and add annotations to your screenshots. Here are some editing features you may find useful:
Cropping: Allows you to cut out unwanted parts of the screenshot.
Resizing: Allows you to adjust the size of the screenshot.
Annotations: Allows you to add text, arrows, and other shapes to your screenshot.
Blur: Allows you to blur out sensitive information in your screenshot.
Tips for Snipping Screenshots on Mac
Here are some tips to make the process of capturing and editing screenshots on your Mac easier and more efficient:
Use keyboard shortcuts: Many snipping tools come with keyboard shortcuts that can save you time and make the process of taking screenshots faster.
Customize settings: Make sure to customize your snipping tool’s settings to suit your needs, such as changing the file format or location where screenshots are saved.
Practice editing skills: Spend some time practicing basic editing skills, such as resizing and cropping, to make the process of editing screenshots quicker and more effective.
Conclusion
Snipping tools for Mac free can be incredibly useful for capturing and editing screenshots quickly and easily. Whether you’re a designer, developer, or simply need to capture and share images with others, these tools can help you get the job done with ease. With several options available on the market, you can choose the one that suits your needs and budget. So, why not try one out today and see how much easier your screenshot-taking experience can be?
FAQs
[faq-schema id=”213″]
















