As someone who has years of experience dealing with various file systems, I understand the importance of having your storage volumes formatted correctly. Apple File System (APFS) is the latest file system developed by Apple Inc., designed to improve the performance and reliability of macOS devices. If you’re here, it’s likely because you’ve encountered the “This volume is not formatted as APFS” error message, and you want to know how to fix it.
What causes this error, and how can you resolve it? The error usually occurs when your Mac’s storage volume is using an older file system like HFS+ instead of APFS. This can lead to compatibility issues and prevent certain features from functioning properly. In this article, we’ll guide you through a step-by-step process for converting your non-APFS volume to APFS, ensuring optimal performance and compatibility with your macOS device. So, let’s dive in and get your Mac running smoothly!
What is APFS and Why is it Important?
Apple File System (APFS) is a modern file system developed by Apple Inc. specifically for their devices, including macOS, iOS, watchOS, and tvOS. It was introduced in 2016 to replace the older HFS+ file system, which had been in use since 1998. The primary goal of APFS is to enhance performance, security, and reliability for Apple devices, addressing the needs of today’s advanced storage technologies and the increasing demands of users.
APFS brings numerous improvements over its predecessor, such as a more efficient file management system, better space allocation, and enhanced data protection. One of the key features of APFS is its support for snapshots, which allows users to create lightweight, point-in-time copies of their data. This not only helps with backup and recovery processes but also makes it easier to revert changes if something goes wrong.
According to Apple, APFS can reduce the time it takes to perform common tasks, such as copying files or scanning directories, by up to 50%. This increased efficiency has a direct impact on the overall performance of your device, making it more responsive and capable of handling multiple tasks simultaneously. Furthermore, APFS’s built-in encryption and crash protection features ensure that your data remains secure and less prone to corruption in case of system failures.
Common Reasons for “This Volume is Not Formatted as APFS” Error
The “This Volume is Not Formatted as APFS” error message typically appears when your Mac’s storage volume is still using the older HFS+ file system instead of the newer APFS. There are several reasons why this might happen, and understanding these reasons can help you identify the best approach to resolve the issue.
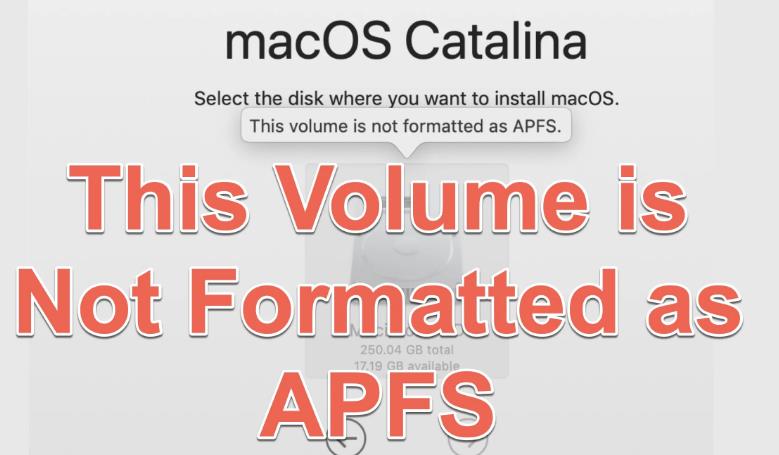
This Volume is Not Formatted as APFS: How to Fix It
- Upgraded macOS without converting to APFS: If you upgraded your Mac to a newer version of macOS that supports APFS, the conversion process might not have been completed automatically. This can happen if the upgrade was interrupted or if there were compatibility issues with your hardware.
- External drives and non-Apple devices: Not all external drives or devices are formatted as APFS by default. Some may still use HFS+ or other file systems, such as FAT32 or exFAT, which can cause compatibility issues when used with a Mac.
- Manually formatted as HFS+: You might have intentionally formatted the volume as HFS+ for specific use cases or compatibility with older software or devices. In such cases, you may need to reformat the volume as APFS to avoid the error message.
- APFS not supported by the device: Older Macs that don’t support APFS may still encounter this error when trying to read or write data to an APFS-formatted volume. In this situation, it’s essential to determine whether your device is compatible with APFS before attempting any conversions.
By identifying the cause of the “This Volume is Not Formatted as APFS” error message, you can take appropriate steps to resolve the issue and ensure your Mac’s storage volumes are using the most suitable file system for optimal performance and compatibility.
How to Check if Your Volume is Formatted as APFS
Before attempting to convert a volume to APFS, it’s essential to verify if the volume is already formatted as APFS or not. Checking the file system format of a volume on your Mac is a simple process that can be done using the Disk Utility application.
To check if your volume is formatted as APFS using Disk Utility, follow these steps:
- Open the Finder application on your Mac.
- Click on Applications in the sidebar, and then navigate to the Utilities folder.
- Double-click on Disk Utility to launch the application.
- In the Disk Utility window, you’ll see a list of all connected storage devices and their volumes in the left-hand sidebar. Select the volume you want to check from the list.
- The information panel on the right side of the Disk Utility window will display various details about the selected volume, including its file system format. Look for the Format field, which will show the current file system used by the volume (e.g., APFS, HFS+, FAT32, etc.).
If the Format field displays “APFS,” your volume is already formatted as APFS, and no further action is necessary. However, if it shows a different file system, you may need to consider converting the volume to APFS to take advantage of its benefits and resolve any compatibility issues.
Steps to Convert a Non-APFS Volume to APFS
Converting a non-APFS volume to APFS is a straightforward process that can be performed using Disk Utility on your Mac. Before you begin, ensure that you have a backup of your data, as the conversion process may result in data loss. Follow these steps to convert your volume to the APFS file system:
- Open Finder on your Mac, click on Applications in the sidebar, and navigate to the Utilities folder.
- Double-click on Disk Utility to launch the application.
- In the Disk Utility window, select the non-APFS volume you want to convert from the list of connected storage devices and volumes in the left-hand sidebar.
- Click on the Erase button located at the top of the Disk Utility window. A warning message will appear, reminding you that erasing the volume will delete all data on it. Ensure that you have a backup of your data before proceeding.
- In the Erase window, provide a new name for the volume (if desired), and choose APFS from the Format dropdown menu. If your volume is encrypted, you can also choose one of the APFS encrypted formats.
- Click on the Erase button to start the conversion process. Disk Utility will erase the selected volume and format it with the APFS file system. This process may take several minutes, depending on the size of the volume and the speed of your storage device.
After the conversion is complete, your volume will be formatted as APFS, and you can restore your data from the backup. By converting your non-APFS volume to APFS, you can take advantage of the improved performance, security, and reliability offered by the Apple File System.
Potential Risks and Benefits of Converting to APFS
While converting your volume to APFS can bring several advantages in terms of performance, security, and reliability, there are also potential risks associated with the conversion process. It’s essential to weigh these factors before deciding to convert a non-APFS volume to APFS.
Benefits of converting to APFS:
- Improved performance: As mentioned earlier, APFS can significantly enhance the performance of your Mac by optimizing file management, space allocation, and data protection.
- Snapshots: With APFS, you can create lightweight snapshots of your data, making it easier to backup and restore your files in case of any issues.
- Enhanced encryption and crash protection: APFS provides built-in encryption and better crash protection, ensuring that your data remains secure and less prone to corruption.
Potential risks of converting to APFS:
- Data loss: The conversion process may result in data loss if not performed correctly or if there are compatibility issues with the hardware or software. It’s crucial to have a backup of your data before attempting the conversion.
- Incompatibility with older systems: Some older Macs or third-party software may not support APFS, causing compatibility issues after converting the volume. Ensure that your device and applications are compatible with APFS before proceeding.
- Issues with external drives: If you’re converting an external drive to APFS, be aware that it may not be compatible with non-Apple devices or older Macs that don’t support APFS. This could limit the usability of the drive for certain purposes.
Considering the potential risks and benefits of converting to APFS allows you to make an informed decision about whether it’s the right choice for your specific needs and circumstances. Always ensure that you have a backup of your data and check for compatibility before proceeding with the conversion process.
Troubleshooting Persistent APFS Formatting Issues
If you’ve followed the steps to convert your non-APFS volume to APFS but still encounter issues or error messages, there are several troubleshooting steps you can take to resolve these persistent problems. It’s crucial to identify the root cause of the issue, as it could be related to hardware, software, or compatibility concerns.
First, verify that your Mac is running a compatible version of macOS that supports APFS. If your Mac is running an older version of macOS that doesn’t support APFS, you may need to update your operating system before attempting the conversion again. Additionally, ensure that your Mac’s hardware is compatible with APFS; some older models might not support the new file system.
If you’re using an external drive, check if the manufacturer provides any firmware updates or drivers specifically designed for APFS compatibility. Installing these updates may help resolve any issues you encounter during the conversion process.
Finally, if you continue to face problems, consider seeking assistance from Apple Support or visiting an Apple Store for further guidance. Apple technicians can help diagnose and resolve any hardware or software issues that may be causing the persistent APFS formatting problems. By addressing these concerns, you can successfully convert your volume to APFS and enjoy the benefits of improved performance, security, and reliability offered by the Apple File System.
Conclusion: To Wrap Up
In summary, Apple File System (APFS) offers numerous advantages over its predecessor, HFS+, in terms of performance, security, and reliability. Converting your non-APFS volume to APFS can lead to a more efficient and secure data management experience on your Mac. However, it’s essential to consider the potential risks, compatibility issues, and have a backup of your data before proceeding with the conversion process.
By understanding the benefits of APFS and following the proper steps to convert your volume, you can enhance your Mac’s performance and ensure a smoother experience. Keep in mind that troubleshooting may be necessary if you encounter persistent issues, but with the right approach and support, you can successfully adopt APFS and put a smile on your face.
Frequently Asked Questions
[faq-schema id=”921″]
















