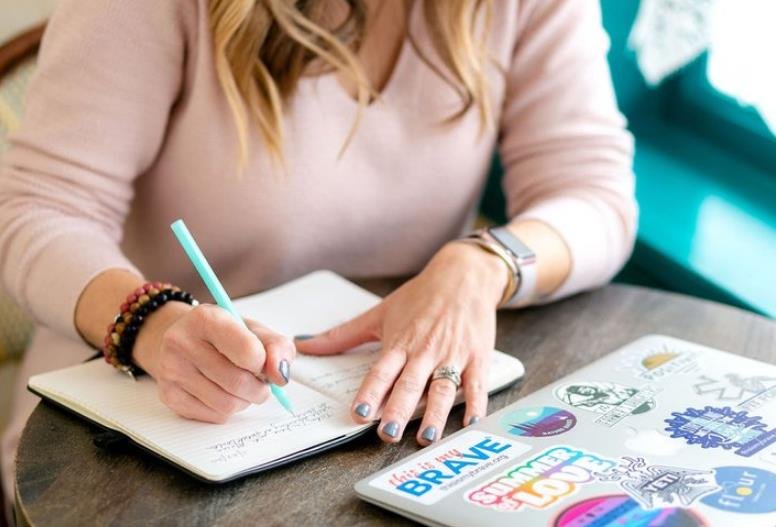Are you tired of your Apple Pencil running out of juice on your iphone or ios device at the worst possible moment? Don’t fret! In this guide, we’ll show you how to effortlessly check your Apple Pencil battery level in the batteries section. Knowing the precise charge remaining can save you from frustrating interruptions during important tasks or creative sessions. By quickly glancing at the battery status on the batteries widget, you can stay one step ahead and avoid any unexpected downtime.
To ensure you never miss a beat with your iPhone, we’ll provide an overview of the steps required to check your Apple Pencil battery in the batteries section. Whether you’re a digital artist or a note-taking enthusiast, knowing how much power is left in your pencil will give you peace of mind and uninterrupted productivity. Simply swipe to access the stylus settings and monitor the battery level.
So, let’s dive right in and explore the different sections that will help you monitor your Apple Pencil battery, iPhone, Siri, stylus, and USB with ease. Get ready to take control of your device’s power levels like a pro!
Checking Apple Pencil Battery Level
To ensure uninterrupted use of your Apple Pencil with your iPhone or other iOS device, it is crucial to regularly check the battery level in the batteries section. Here’s a step-by-step guide on how to do it using your stylus.
-
Open your iPad and navigate to the home screen.
-
Swipe down from the top-right corner of the screen to access the Control Center and quickly check your iPhone battery level, charge your Apple Pencil, or use Siri.
-
Look for the battery widget, which displays the current battery level of your Apple Pencil stylus for the iPhone 11th generation.
-
If you can’t find the battery widget on your iPhone, don’t worry! There are alternative methods to check the battery level of your Apple Pencil.
-
Connect your Apple Pencil to your iPhone via Bluetooth. A notification will pop up on your screen showing the current battery status.
-
Go to Settings > Bluetooth on your iPhone and locate your Apple Pencil in the list of connected devices. The battery level of your Apple Pencil will be displayed next to its name.
-
It is important to keep an eye on your iPhone’s battery level because a fully charged iPhone ensures smooth usage without interruptions.
Remember, if you notice that the battery of your iPhone or Apple Pencil 1st generation is running low, make sure to charge it using either a Lightning cable or by attaching it magnetically to the side of your iPad Pro.
By regularly checking and maintaining a charged Apple Pencil, you can enjoy uninterrupted creativity and productivity with this fantastic tool! Additionally, it’s important to keep an eye on your iPhone battery percentage to ensure you have enough power for all your creative endeavors.
Troubleshooting: Fixing a 1st Generation Apple Pencil that Won’t Charge

How to Check Apple Pencil Battery: Quick Tips
Common reasons why an Apple Pencil won’t charge:
-
Faulty cable connection
-
Low battery or power depletion
-
Software glitch or compatibility issue
Steps to troubleshoot and resolve charging issues:
-
Check the cable connection:
-
Ensure the Lightning connector is securely plugged into the iPad to maintain optimal performance of the iPhone battery and Apple Pencil 1st generation. Additionally, regularly check the Apple Pencil battery level to ensure uninterrupted usage.
-
Make sure the other end of the iPhone battery cable is firmly connected to a power source.
-
-
Verify battery status:
-
Double-check if the iPhone and Apple Pencil have sufficient battery power.
-
If your iPhone battery is completely drained, charge it for at least 15 minutes before attempting to use it. This also applies to the Apple Pencil 1st generation.
-
-
Restart your iPad:
-
Sometimes, a simple restart can fix charging problems.
-
Turn off your iPad and then turn it back on after a few seconds to optimize its performance and extend the lifespan of the iPhone battery.
-
-
Update software and check compatibility:
-
Ensure both your iPhone and Apple Pencil have the latest software updates installed.
-
Verify if your specific iPad model supports compatibility with the Apple Pencil for iPhone.
-
-
Reset settings on your iPad:
-
Go to iPhone Settings > General > Reset > Reset All Settings (Note: This won’t erase any data). Use a pen if needed.
-
After resetting your iPhone, reconnect your Apple Pencil and check if it charges properly.
-
Highlighting potential hardware or software problems:
-
If none of the troubleshooting steps work, there may be a hardware issue with either the Apple Pencil, iPhone or the iPad itself.
-
Contact Apple Support for further assistance with your iPhone and pen in diagnosing and resolving any underlying problems.
By following these steps, you can effectively troubleshoot and resolve charging issues with your 1st Generation Apple Pencil. Remember to ensure proper cable connections for your iPhone, check battery status on your iPhone, update software on your iPhone, and reset settings on your iPhone when necessary. If all else fails, reach out to support for expert guidance in resolving potential hardware or software-related complications with your iPhone.
Optimizing Charging Time and Extending Battery Life of Apple Pencil
Faster Charging Tips
-
Use a power source with higher wattage, such as the USB port on your computer or a wall adapter, to charge your iPhone or power your pen.
-
Ensure that the Lightning connector is securely plugged into the Apple Pencil and the power source.
-
Keep your Apple Pencil connected for at least 15 minutes to provide an initial charge before using it.
Extending Overall Battery Life
-
Adjust settings on your iPhone to maximize battery efficiency when using the Apple Pencil.
-
Enable Bluetooth only when necessary to conserve battery power.
-
Reduce screen brightness and enable auto-lock to minimize battery drain.
Best Practices for Efficient Usage
-
Avoid leaving your Apple Pencil idle for extended periods as it may drain battery life unnecessarily.
-
Disconnect the Apple Pencil from your device when not in use to prevent unnecessary power consumption.
Power-Saving Features and Their Benefits
The Apple Pencil incorporates several power-saving features:
-
Auto-sleep mode: When not in use, the pencil automatically enters sleep mode to conserve battery life.
-
Magnetic connector: The magnetic attachment ensures a secure connection while charging, reducing energy loss.
By following these tips and implementing best practices, you can optimize charging time and extend the overall battery life of your Apple Pencil. This will ensure that you have a fully charged pencil whenever inspiration strikes without worrying about running out of juice during important tasks or creative sessions.
Verifying iPad Compatibility for Apple Pencil (1st Generation)
Compatible iPad Models
-
The first-generation Apple Pencil is compatible with a range of iPad models.
-
These include the iPad Pro (12.9-inch, 1st and 2nd generation), iPad Pro (10.5-inch), iPad Pro (9.7-inch), and the sixth-generation iPad.
iPads that Do Not Support the First-Generation Apple Pencil
-
It’s important to note that not all iPads support the first-generation Apple Pencil.
-
For instance, the seventh-generation iPad, third-generation iPad Air, and fifth-generation iPad mini do not support this accessory.
Importance of Checking Compatibility
-
Before purchasing an Apple Pencil, it is crucial to check compatibility with your device.
-
This ensures that you can take full advantage of its features without any compatibility issues.
Second-Generation Compatibility Limitations
-
While discussing compatibility, it’s worth mentioning that the second-generation Apple Pencil is designed specifically for certain devices.
-
It works exclusively with the third-generation iPad Pro (12.9-inch) and the fourth-generation iPad Pro (11-inch).
By understanding which iPads are compatible with the first-generation Apple Pencil and which ones are not, users can make informed decisions when considering this accessory for their device.
Pairing Apple Pencil (1st Generation) with iPad Models
Pairing your 1st generation Apple Pencil with different iPad models is a breeze. Follow these step-by-step instructions to get started:
-
Ensure that your iPad is powered on and unlocked.
-
Remove the cap from the end of your Apple Pencil to reveal the Lightning connector.
-
Plug the Lightning connector into the charging port at the bottom of your iPad.
-
A pop-up message will appear on your iPad’s screen, asking if you want to pair the Apple Pencil. Tap “Pair” to proceed.
-
Once paired, a notification will confirm that your Apple Pencil is connected and ready to use.
It’s important to note that pairing an original Apple Pencil involves Bluetooth connectivity rather than magnetic attachment like its 2nd generation counterpart.
Pairing enhances functionality by enabling features such as pressure sensitivity and tilt control, allowing for more precise and natural drawing or writing experiences on your iPad.
The 1st generation Apple Pencil works with various iPad models including:
-
iPad Pro (12.9-inch) 1st and 2nd generation
-
iPad Pro (10.5-inch)
-
iPad Pro (9.7-inch)
-
iPad Air (3rd generation)
-
iPad (8th generation)
Please keep in mind that if you own an older model like an iPhone or an earlier version of the iPad, it may not be compatible with the 1st generation Apple Pencil due to differences in hardware requirements.
Now that you know how easy it is to pair your 1st gen Apple Pencil with different iPad models, you can dive into a world of creativity and productivity right at your fingertips!
Conclusion: Mastering the Art of Checking Apple Pencil Battery
In conclusion, mastering the art of checking your Apple Pencil battery is essential to ensure uninterrupted usage and optimal performance. By following a few simple steps, you can easily monitor and maintain your Apple Pencil’s battery level.
Firstly, regularly check the battery level of your Apple Pencil by accessing the widget on your iPad’s home screen. This allows you to stay aware of the remaining charge and plan accordingly.
If you encounter any issues with charging your 1st generation Apple Pencil, troubleshooting techniques can come in handy. By resetting or reconnecting the pencil, you may be able to fix charging problems and get it working again.
To optimize charging time and extend the battery life of your Apple Pencil, consider using a high-quality power source and avoiding overcharging. Storing it properly when not in use helps preserve its battery capacity.
Before purchasing an Apple Pencil (1st generation), it is crucial to verify its compatibility with your specific iPad model. Ensure that both devices are compatible for seamless pairing and functionality.
Lastly, follow the appropriate pairing process to connect your Apple Pencil (1st generation) with your iPad model successfully. This ensures a smooth connection between the two devices for an enhanced user experience.
By implementing these tips and tricks, you can make sure that your Apple Pencil remains fully charged whenever you need it most. Stay productive and creative without worrying about running out of battery!
FAQs:
[faq-schema id=”1655″]