Creating a text document on your Mac can be straightforward, or complex, depending on what tools and shortcuts you have on hand. Knowing how to create. txt files on your Mac is an essential skill to have, especially if you’re in a work or educational environment. You never know when you might need to put together a quick document and share it with someone. This article will cover everything you need to know about creating. txt files on a Mac, including the tools and shortcuts available to you.
The Basics of Creating Txt on Mac
Creating a new. txt file on your Mac is easy, regardless of whether you’re using Pages, TextEdit, or another text editor. Here’s how to do it:
- Open your text editor.
- Select File > New.
- Select “Plain Text” from the format options.
- Save the file.
This process should work for most text editors. You can also create a. txt file by changing the info in the “Info” tab of an existing file and then saving it as a plain text document.
How to Create a Txt File Using TextEdit
TextEdit is a built-in text editor macOS that can be used to create an empty. txt file. Here’s how to do it:
- Open TextEdit.
- Click on “File” then select “New.”
- A new window will appear. Type all the text that you want to be in your new file.
- Click on “File” again, then select “Save As…”
- In the Save As window:
- Name the file something recognizable.
- Select “Text” from the File Format drop-down menu.
- Save the new. txt file to the location you want to save it.
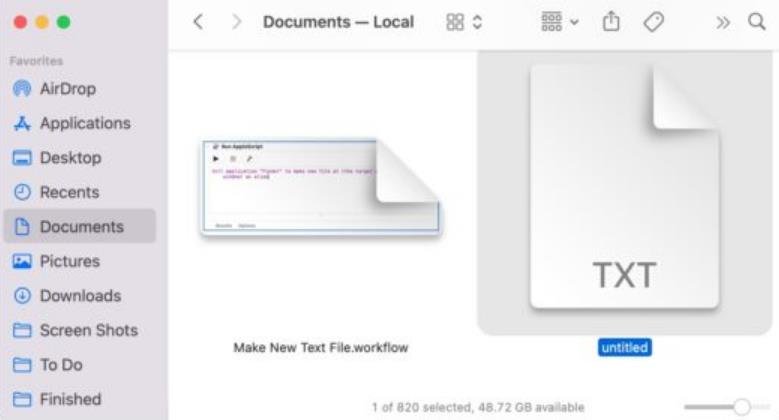
How to Create Txt on Mac
How to Create a Txt File Using Terminal
You can also use the Mac Terminal to create a. txt file. Here’s how:
- Open Terminal.
- Type “touch” and then the name of the new file, followed by “.txt”.
- Example: touch newfile.txt
- This will create a new file called “newfile.txt” in your current directory.
How to Create a Txt File Using Third-Party Apps
Another option is to use a third-party app to create a. txt file on a Mac. There are several free apps available in the App Store, such as SimpleText and TextWrangler.
- To use SimpleText
- Download and install SimpleText from the App Store.
- Open the app.
- Select “New” from the “File” menu.
- Save the new. txt file.
To use TextWrangler
- Download and install TextWrangler from the App Store.
- Open the app.
- Click on “New” or “New Document.”
- Name the document something recognizable.
- Select “Save” from the “File” menu.
Tips for Creating Txt Files on a Mac
Here are some tips to help you create. txt files on your Mac more efficiently:
- Use keyboard shortcuts, such as Command+N to create a new file or Shift+Command+S to access the Save As dialogue box.
- Only use text editors to create. txt files: image and video editors or office suite apps will not work.
- Make sure to save your files in the right format (.txt) before sharing.
Conclusion
Knowing how to create txt files on your Mac is an essential skill. The process can be straightforward or more advanced, depending on the tools and shortcuts you use. This guide should provide you with everything you need to know about creating. txt files on your Mac, including using tools like TextWrangler and Terminal. Use these tips and tricks to create text documents more efficiently, saving time in the process.
FAQs
[faq-schema id=”210″]
















