Are you tired of being confined to just one app on your iPhone or iPad? Want to boost your productivity while enjoying your favorite YouTube videos? Look no further! In this guide, we will show you how to minimize YouTube applications on your Apple devices, allowing you to multitask seamlessly.
By optimizing your YouTube experience, you can unlock a world of possibilities. Imagine listening to audio while browsing through other applications in a small window or taking notes without missing a beat. With our step-by-step instructions tailored for various iPhone models and iOS versions, you’ll master the art of minimizing YouTube’s thumbnail in Chrome in no time.
Don’t let yourself be limited by device constraints; take control of your audio entertainment and enhance your efficiency with this handy trick. So grab your iOS device, follow along, and get ready to discover a whole new level of functionality with YouTube on your iPhone or iPad! This trick works on both the Chrome and iOS applications.
Note: The instructions provided are applicable for all iOS users who wish to maximize their productivity while using the YouTube application on their audio player applications.
Stay tuned for more tips and tricks as we dive deeper into the functions and benefits of minimizing YouTube applications on premium Apple devices. Note:
Enabling YouTube Picture-in-Picture Mode on Mobile Devices
Enable Picture-in-Picture mode on YouTube Premium for a seamless multitasking experience while watching YouTube videos and using other applications.
Are you tired of pausing your favorite YouTube videos every time you need to switch applications on your iPhone or Android phone? With the Picture-in-Picture (PiP) mode feature, you can now enjoy watching YouTube videos in a floating window while using other apps. Here’s how to make the most of this convenient feature on your mobile device.
Discover how to activate Picture-in-Picture mode on your mobile device while watching a YouTube video. This feature is available for YouTube Premium subscribers and can be used with various applications.
To enable PiP mode on your iPhone or iPad and enjoy the benefits of YouTube Premium, follow these simple steps. These steps are applicable to various applications.
-
Open the YouTube app and start playing a video.
-
Swipe up from the bottom edge of your screen to access the Control Center.
-
Tap on the PiP button located in the top-right corner of the video player.
-
The video will now shrink into a small floating window that you can move around and resize as needed.
For Android users, activating PiP mode may vary depending on your device and operating system version. However, here’s a general guide:
-
Launch the YouTube app and play a video.
-
Tap the Home button or navigate to another app while the video is playing.
-
The video should automatically minimize into a small window that hovers above your home screen or other apps.
Enjoy watching YouTube videos in a floating window while using other apps.
Once you have enabled PiP mode, you can freely switch between apps while continuing to watch your favorite YouTube content in a floating window overlaying them. Whether it’s browsing social media, replying to messages, or checking emails, you no longer have to interrupt your viewing experience.
Learn how to make the most of Picture-in-Picture mode on your iPhone or Android phone account.
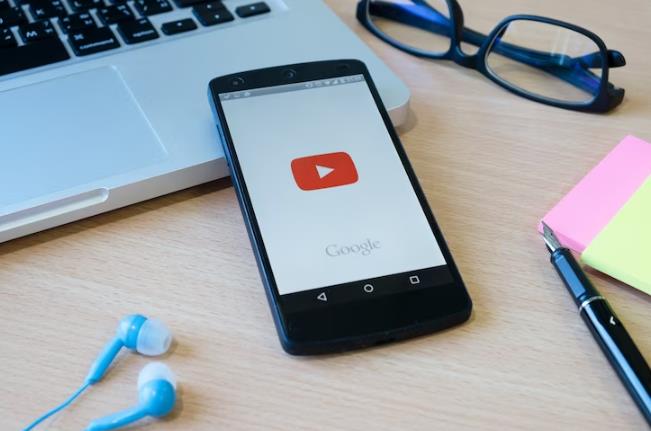
How to Minimize YouTube on iPhone: 2023 Tips!
Here are some ways you can enhance your PiP experience:
-
Resize the PiP window by pinching or expanding with your fingers.
-
Move the window around your screen to find the most convenient position.
-
Tap on the window to access playback controls, such as play/pause and skip buttons.
-
Swipe the window off-screen to temporarily hide it while keeping audio playing.
With Picture-in-Picture mode, you can now effortlessly multitask on your mobile device without missing out on your favorite YouTube videos. Give it a try and enjoy a more flexible and enjoyable viewing experience.
Using Picture-in-Picture (PiP) to Multitask with YouTube on iPhone
Discover how to watch videos in a small, resizable window while performing other tasks. With the Picture-in-Picture (PiP) feature on your iPhone, you can maximize productivity and make the most of your time.
Utilize PiP mode to browse social media or respond to messages without interrupting video playback. Keep up with your friends’ updates or stay connected while enjoying your favorite YouTube content in a convenient pop-up window.
Maximize your productivity by learning how to use PiP effectively with YouTube on iPhone. By following simple steps, you can seamlessly multitask and complete multiple tasks at once.
Here’s how you can make the most of PiP mode with YouTube:
-
Open the YouTube app on your iPhone.
-
Find a video that you want to watch.
-
Start playing the video and tap on the screen.
-
Look for the PiP icon in one of the corners of the video player.
-
Tap on the PiP icon to activate Picture-in-Picture mode.
-
The video will now shrink into a smaller window that you can move around.
-
You can resize and position the PiP window according to your preference.
-
Continue watching your video while accessing other apps or performing different tasks on your iPhone.
With this handy feature, you no longer have to choose between watching videos and completing other important tasks. Multitasking has never been easier!
So, next time you want to catch up on your favorite YouTube channels while responding to messages or browsing through social media, remember that Picture-in-Picture mode is just a tap away.
Minimizing YouTube on iPhone using App Switcher and Home Button
Quickly minimize the YouTube app using the App Switcher feature on your iPhone.
-
Open the YouTube app on your iPhone.
-
Double-click the Home button to access the App Switcher.
-
Swipe left or right until you find the YouTube app card.
-
Swipe up on the YouTube app card to minimize it.
Utilize the Home button shortcut to easily minimize and switch between apps, including YouTube.
-
Launch the YouTube app on your iPhone.
-
Press the Home button once to return to your home screen while keeping YouTube running in the background.
-
To switch back to YouTube, double-click the Home button and select its thumbnail from the App Switcher.
Master efficient app navigation techniques for minimizing and maximizing YouTube seamlessly.
-
While watching a video in full-screen mode, swipe down from the top edge of your screen to enter Picture-in-Picture mode. This allows you to continue watching while minimizing YouTube.
-
When in landscape mode, pinch inward with four fingers to exit full-screen mode and reduce YouTube’s size.
Streamline your user experience by learning different methods for minimizing YouTube.
-
Enable Guided Access in Settings > Accessibility > Guided Access. This restricts interaction with other apps while keeping YouTube minimized.
-
Use gestures like swiping up from the bottom edge of your screen (on iPhones with Face ID) or pressing the physical home button (on older iPhones) to access multitasking view and quickly switch between apps, including YouTube.
By utilizing these techniques such as using App Switcher, Home Button shortcuts, and various gestures, you can effortlessly minimize and navigate through the YouTube app on your iPhone without any hassle. So go ahead and enhance your user experience by streamlining how you interact with this popular video platform!
Watching YouTube in Picture-in-Picture Mode on iPhone’s Browser
Discover how you can enjoy PiP mode even when not using the official YouTube app through Safari browser.
-
Watch YouTube videos in a floating window while browsing websites or checking emails simultaneously.
-
Make use of Safari’s built-in features to enable PiP mode for an enhanced viewing experience with minimal effort.
-
Learn how to utilize PiP mode on YouTube videos played within the Safari browser.
To watch YouTube videos in Picture-in-Picture (PiP) mode on your iPhone’s browser, follow these simple steps:
-
Open Safari browser on your iPhone and navigate to youtube.com.
-
Find the video you want to watch and start playing it.
-
Once the video starts playing, tap on the small screen icon located at the bottom right corner of the video player. This will activate PiP mode, allowing you to continue watching the video in a small window while using other apps or browsing websites.
-
You can adjust the size and position of the PiP window by dragging it around with your finger.
-
To return to full-screen view, simply tap on the PiP window and it will expand back to its regular size.
By following these steps, you can enjoy watching YouTube videos in Picture-in-Picture mode without having to rely solely on the official YouTube app. This feature is particularly useful when you want to multitask or have a small screen space available.
Please note that this method works specifically with videos played through the Safari browser, so if you prefer using other browsers like Chrome, this functionality may vary.
So go ahead and enhance your YouTube viewing experience by utilizing Picture-in-Picture mode within your iPhone’s browser!
Controlling and Customizing YouTube’s Picture-in-Picture Window on iPhone
Explore PiP Controls
-
Play, pause, and skip options are readily available within the PiP window.
-
Easily control your YouTube playback without interrupting your browsing experience.
Customize Size and Position
-
Adjust the size and position of the PiP window to suit your preferences.
-
Make it larger or smaller, move it around to any corner of your screen.
Discover Additional Features
-
Access closed captions directly within the PiP window for enhanced viewing.
-
Adjust playback speed to watch videos at a pace that suits you.
Master Your Viewing Experience
-
Take full control over your YouTube experience in PiP mode on iPhone.
-
Personalize the size, position, and playback features according to your liking.
By utilizing the controls available in the PiP window, such as play/pause and skip options, you can effortlessly manage your YouTube playback while multitasking. Customize the size and position of the PiP window to ensure it perfectly aligns with your preferences. Moreover, explore additional features like adjusting playback speed or accessing closed captions within the PiP window for an enhanced viewing experience. By mastering these techniques, you can truly personalize and enjoy watching YouTube videos in PiP mode on your iPhone.
Conclusion
In conclusion, minimizing and multitasking with YouTube on your iPhone is a breeze with these easy tips and tricks. By enabling Picture-in-Picture mode, you can continue watching your favorite videos while using other apps or browsing the web. You can also minimize YouTube using the App Switcher and Home Button for seamless multitasking.
Furthermore, if you prefer to watch YouTube videos in your iPhone’s browser, you can still enjoy Picture-in-Picture mode by following a few simple steps. This allows you to have a floating video window while exploring other websites or checking your emails.
To make the most out of the Picture-in-Picture feature, don’t forget to explore the various controls and customization options available. Adjusting the size and position of the window, as well as controlling playback, will enhance your viewing experience.
So why limit yourself to only watching YouTube videos in full screen? With these techniques, you can effortlessly multitask on your iPhone while enjoying your favorite content at the same time.
Remember to stay up-to-date with any changes or updates made by YouTube or Apple that may affect these features. Now go ahead and try out these methods for yourself!
FAQs
[faq-schema id=”1633″]
















