As a dedicated gamer with vast experience in playing Call of Duty: Modern Warfare 2, I understand how important it is for players to monitor their frames per second (FPS) during gameplay. Being aware of your FPS can help you identify performance issues and make necessary adjustments to ensure a smooth gaming experience. That’s why I’ve written this article to guide you through the process of displaying FPS in MW2.
Are you wondering how to show FPS in MW2? The easiest way is to enable the in-game FPS counter provided by the game itself. Additionally, there are several third-party tools available that can help you display FPS in MW2. By following this guide, you’ll be able to monitor your FPS effectively, optimize your game settings, and troubleshoot any issues that may arise. So, without further ado, let’s dive into the world of FPS and MW2!
What is FPS and Why it Matters in MW2
Frames per second (FPS) is a crucial aspect of gaming performance as it refers to the number of individual frames displayed on-screen each second. In Call of Duty: Modern Warfare 2, a higher FPS generally translates to smoother gameplay and better overall visual experience. The importance of maintaining a stable FPS in MW2 cannot be overstated, as it directly impacts your ability to react quickly and accurately during intense multiplayer matches.
FPS plays a significant role in determining the fluidity and responsiveness of any game, including MW2. It affects not only the visual quality but also the gameplay experience, as lower FPS can cause input lag, screen tearing, and stuttering. These issues can hinder your performance in a fast-paced game like MW2, where split-second decisions and precise aiming are critical to success.
According to various studies and gaming experts, the ideal FPS for most players is around 60, which provides a smooth and seamless gaming experience. However, competitive players often strive for higher FPS rates, such as 120 or even 240, to gain an edge over their opponents. By monitoring and optimizing your FPS, you can ensure that you’re getting the best possible experience out of MW2 and increase your chances of victory in every match.
Enabling the In-Game FPS Counter in Modern Warfare
To monitor your FPS in Call of Duty: Modern Warfare, you can enable the built-in FPS counter provided by the game itself. This feature allows you to keep track of your frame rate without the need for any third-party software. In this section, we’ll walk you through the steps to enable the in-game FPS counter in Modern Warfare.
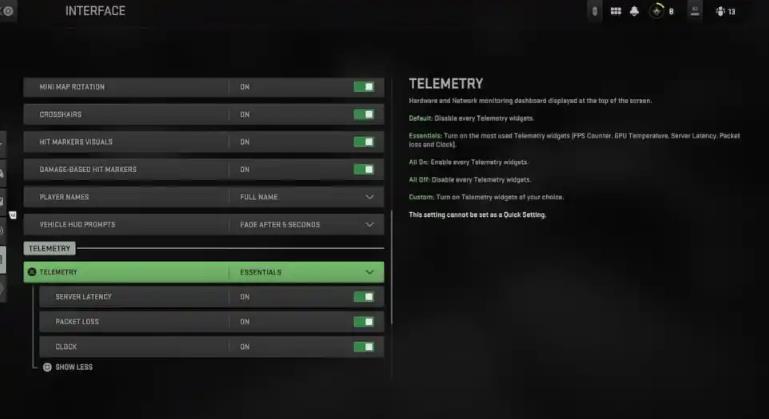
How to Show FPS in MW2: A Quick Guide
- Launch Call of Duty: Modern Warfare and navigate to the main menu.
- Click on the “Options” or “Settings” button (depending on your game version).
- Select the “Graphics” or “Video” tab.
- Look for an option called “Display FPS” or “Show FPS Counter” and toggle it on.
- Save your settings and return to the game.
After following these steps, you should see your FPS displayed in the top-right corner of your screen while playing the game. By enabling this feature, you can keep a close eye on your performance and make adjustments as needed to maintain a stable and smooth gaming experience.
Using Third-Party Tools to Display FPS in MW2
In addition to the built-in FPS counter in Modern Warfare 2, you can also use third-party tools to display your FPS during gameplay. These software applications can offer more advanced features and customization options compared to the in-game FPS counter. Some popular third-party tools for displaying FPS in games like MW2 include FRAPS, MSI Afterburner, and NVIDIA GeForce Experience.
FRAPS is a widely used tool that not only shows your FPS but also allows you to capture screenshots and record gameplay videos. MSI Afterburner is another popular choice that provides an overlay with detailed information about your system’s performance, including FPS, GPU temperature, and memory usage. NVIDIA GeForce Experience, specifically designed for NVIDIA graphics card users, offers an in-game overlay that displays your FPS alongside other useful features like instant replay, game optimization, and driver updates.
When choosing a third-party tool to display FPS in MW2, it’s essential to consider factors such as compatibility with your hardware, ease of use, and any additional features that may be beneficial for your gaming experience. By using these tools, you can monitor your FPS more effectively and make adjustments as needed to optimize your game performance.
Optimizing Your Game Settings for Better FPS Performance
Achieving the best possible FPS performance in Modern Warfare 2 is all about finding the right balance between visual quality and system performance. By optimizing your game settings, you can improve your FPS without sacrificing too much of the game’s graphics. In this section, we will discuss various ways to optimize your game settings for better FPS performance in MW2.
One of the first things you should consider when optimizing your game settings is the resolution. Running the game at a lower resolution can significantly improve your FPS, but it may also result in a less sharp image. Another important aspect to consider is the level of detail in textures, shadows, and other graphical elements. Lowering these settings can help reduce the load on your GPU and increase your FPS, but it may also make the game look less realistic.
Some other settings that can impact your FPS performance in MW2 include anti-aliasing, anisotropic filtering, and ambient occlusion. Turning off or reducing these settings can lead to noticeable improvements in FPS but might result in jagged edges, blurry textures, and less detailed lighting effects. Experimenting with different combinations of settings can help you find the sweet spot between visual quality and performance for your specific hardware.
It’s also essential to ensure that your system is running the latest drivers for your graphics card and any other relevant hardware components. Outdated drivers can cause compatibility issues and negatively impact your FPS performance in MW2. By keeping your system up to date and regularly performing maintenance tasks like cleaning your PC and defragmenting your hard drive, you can prevent potential performance bottlenecks and enjoy a smoother gaming experience.
Common Issues with FPS Display and How to Fix Them
While monitoring your FPS in Modern Warfare 2, you may encounter some common issues that can affect the accuracy and reliability of the displayed information. These problems can range from inaccurate readings to the FPS counter not showing up at all. In this section, we will discuss some of these common issues and provide solutions to help you fix them.
One issue that players might face is the FPS counter disappearing or not showing up on their screen. This can often be resolved by checking your game settings to ensure that the FPS display option is enabled. If you’re using a third-party tool, make sure that it’s running in the background and configured to display the FPS overlay during gameplay. Additionally, check for any software updates or compatibility issues that may be causing the problem.
Another common problem is inconsistent or fluctuating FPS readings. This can happen due to various factors, such as insufficient system resources, outdated drivers, or conflicting background processes. To address this issue, try closing any unnecessary programs running in the background, updating your graphics card drivers, and optimizing your game settings as discussed in the previous sections. If the problem persists, consider upgrading your hardware or seeking professional help to diagnose and resolve any underlying issues that may be affecting your system’s performance.
By being aware of these common FPS display issues and knowing how to fix them, you can ensure that you always have accurate and reliable information about your game’s performance. This will enable you to make informed decisions about optimizing your settings and troubleshooting any problems that might arise during gameplay.
Conclusion
Monitoring and optimizing your FPS in Modern Warfare 2 is crucial for a smooth and enjoyable gaming experience. By following the steps outlined in this guide, you can enable the in-game FPS counter or use third-party tools to display your FPS, optimize your game settings for better performance, and troubleshoot any common issues that may arise. With this knowledge in hand, you can confidently tackle any challenges that come your way in the fast-paced world of MW2.
We hope this article has provided you with valuable insights and guidance on displaying and managing your FPS in Modern Warfare 2. Keep experimenting with different settings and tools to find the perfect balance between visual quality and performance, and enjoy the thrill of victory with a smile on your face!
Frequently Asked Questions
[faq-schema id=”658″]
















