Have you ever encountered the frustrating error message that says “iMessage needs to be enabled to send this message” when texting on iOS devices like the iPhone 4s? Don’t worry, you’re not alone. Many users of the Messages app have experienced this issue, preventing them from sending important SMS or notes. But fear not, because we’ve got you covered with simple troubleshooting steps to resolve this problem.
In this brief guide, we will help you understand why text messaging errors occur and show you how to fix them quickly. By toggling a few settings and following our expert advice, you’ll soon be able to send sms without any hassle. So let’s dive right in and get your iMessage back up and running smoothly!
Troubleshooting Steps: Enabling iMessage and Fixing the Issue
Check if iMessage is enabled in your device settings.
To send messages seamlessly, make sure that iMessage is turned on in your device settings for text messaging, texting, and SMS. Here’s how you can do it on your iPhone 4s.
-
Open the Settings app on your iPhone.
-
Scroll down and tap on “Messages.”
-
Toggle the switch next to “iMessage” to enable it.
Ensure that you have a stable internet connection for iMessage to work.
A reliable internet connection is crucial for iMessage functionality, especially when using the Messages app to send and receive text messages on an iPhone 4S. Follow these steps to ensure a stable connection for seamless text messaging.
-
To connect to a Wi-Fi network on your mobile device, such as an iPhone, click on the Settings app and go to Wi-Fi. From there, select a network from the available options. This is especially useful if you need to access recovery mode on your iPhone.
-
Check cellular data on your iPhone: If Wi-Fi isn’t available, make sure your cellular data is enabled by going to Settings > Cellular or Mobile Data. If you’re having trouble sending a text message, try toggling iMessage off in your iPhone settings.
Verify that your Apple ID is correctly logged in for iMessage.
To send texts using iMessage on your iPhone, it’s essential to have your Apple ID properly logged in. Here’s what you need to do.
-
Open the Settings app on your iPhone.
-
Tap on “Messages” and then select “Send & Receive.”
-
Ensure that your iPhone’s Apple ID is displayed at the top of the iMessage settings screen to easily disable iMessage if needed.
If needed, sign in with your Apple ID on your iPhone by tapping on “Use your Apple ID for iMessage” to send texts. This is a simple step.
By following these steps, you can troubleshoot common issues related to enabling iMessage on your iPhone and ensure a smooth messaging experience with your friends and family using the Messages app.
Restarting Device: A Simple Fix for iMessage Problems
If you’re experiencing issues with sending iMessages on your iPhone, a quick and simple step is to restart your device. Restarting allows your iPhone to refresh its settings and resolve minor software glitches that may be causing the problem.
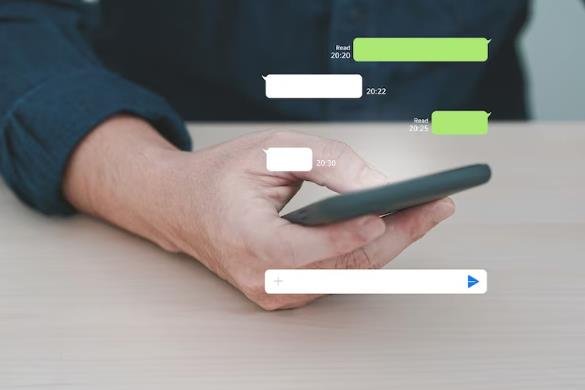
iMessage Needs to Be Enabled: Fix Message Sending
Here’s how you can restart your iOS device:
-
To disable iMessage, follow these steps: Press and hold the power button located on the top or side of your iPhone, iPad, or iPod Touch.
-
When the power off slider appears on the screen, slide it to disable iMessage and turn off your device.
-
Wait for a few seconds, then press and hold the power button again until the Apple logo appears. If you need to send a message using iMessage, make sure that iMessage is enabled on your device.
-
Release the power button and wait for your device to start up and send a message.
Restarting your device can help fix various iMessage issues such as messages not sending or receiving properly, activation problems, or syncing errors with your Apple ID.
By following these simple steps, you can quickly troubleshoot iMessage problems without any hassle. So if you’re facing any issues with iMessage on your iOS device, give restarting a try before diving into more complex troubleshooting methods. Restarting your device can help resolve issues with sending iMessages.
Remember that restarting is just one of many solutions available to send a message. If restarting doesn’t solve the issue, there are other options like checking network connectivity, updating iOS software, or even using specialized tools like FoneDog Toolkit – iOS System Recovery to send a message.
Checking iMessage Server Status: Ensuring Connectivity
To ensure a smooth and uninterrupted texting experience using iMessage, it’s crucial to regularly check the status of the iMessage server. By confirming if Apple’s servers are experiencing any issues that may affect the ability to send iMessages, you can effectively troubleshoot connectivity problems. Here are some steps to follow in order to check the iMessage server status and ensure successful message sending.
-
Visit official Apple websites or reliable online resources dedicated to providing updates on the iMessage service and learn how to send messages seamlessly.
-
Look for notifications or announcements regarding server maintenance or any known issues affecting text messaging. Make sure to check for any updates or messages that are sent out about server maintenance or issues with sending text messages.
-
Pay attention to any alerts or messages from Apple regarding server disruptions or outages. It is important to send your attention to any alerts or messages from Apple regarding server disruptions or outages.
-
If there is an ongoing issue reported, be patient and wait for Apple to resolve it. Additionally, make sure to send a message to Apple regarding the problem, so they are aware of the issue.
-
If you’re still facing connectivity problems despite no reported issues, consider other factors that might be causing the trouble. Make sure to send a message if needed.
Remember these key points when checking the iMessage server status and sending messages.
-
Regularly check official sources to send updates on the status of the iMessage service.
-
Be aware of scheduled maintenance periods that may temporarily impact message delivery. Make sure to send your messages at the appropriate times.
-
If there is a problem with the server, it may affect both sending and receiving text messages through iMessage.
-
Keep an eye out for notifications from Apple regarding any changes in server status. Make sure to send your attention to these notifications.
By staying informed about the current state of the iMessage server, you can quickly identify whether connectivity issues are due to temporary server problems or other factors like cell data availability or device settings. This knowledge empowers you to take appropriate actions and ensures seamless communication through iMessage’s convenient texting platform.
Resetting Network Settings: Resolving Connectivity Issues
If you’re experiencing connectivity problems with iMessage, resetting network settings on your device can help troubleshoot the issue. Here are some key steps to follow:
-
Reset network settings: Go to your device’s settings and find the option to reset network settings. This will restore all network-related preferences to their default state.
-
Remove saved Wi-Fi networks: After resetting network settings, any saved Wi-Fi networks will be erased. You’ll need to reconfigure them again manually.
-
Reconfigure Wi-Fi networks: To reconnect to Wi-Fi networks, go back to your device’s settings and select the appropriate Wi-Fi network. Enter the password if required.
It’s important to note that resetting network settings will erase any saved passwords and other network-related preferences you have on your device. So make sure you have them handy before proceeding.
By following these steps, you should be able to resolve connectivity issues with iMessage by restoring the network connection on your device.
In case the problem persists, you may consider additional solutions such as:
-
Putting your device in recovery mode and restoring it from a backup.
-
Checking for any software updates available for your system.
-
Contacting Apple support or your service provider for further assistance.
Remember, enabling iMessage requires a stable internet connection, so ensuring that your network settings are properly configured is crucial for a seamless messaging experience.
So if you’re facing issues with sending messages through iMessage, give resetting network settings a try and see if it helps restore the functionality of this popular messaging service!
Updating iOS: Ensuring Compatibility and Stability
Keeping your iOS system up-to-date is crucial to ensure the optimal performance of iMessage. By regularly updating your iPhone, iPad, or any Apple device to the latest iOS version, you can benefit from bug fixes, security patches, and improved compatibility.
To update your iOS system and enable iMessage without any hiccups, follow these steps:
-
Check for updates: Go to Settings on your device and tap on “General.” Look for “Software Update” and click on it. If there’s a new update available, download and install it.
-
Backup your data: Before updating your iOS system, it’s always wise to back up all your important data. Use iCloud or iTunes to create a backup of your files, photos, contacts, and other essential information.
-
Ensure compatibility: Make sure that the new iOS version you’re updating to is compatible with your device. Some older models may not support the latest updates due to hardware limitations.
-
Keep in mind the recipient’s device: When sending an iMessage with specific features or effects that require a newer iOS version, check if the recipient’s device supports those features as well. Otherwise, consider using alternative methods like SMS or email.
-
Stay connected: While updating your iOS system, make sure you have a stable Wi-Fi connection or a strong cellular network signal. This ensures a smooth download and installation process without any interruptions.
By following these simple steps and keeping your iOS system updated regularly, you can enjoy all the benefits of iMessage without any hassle or compatibility issues.
Remember: A well-maintained iOS platform guarantees seamless communication through iMessage across various Apple devices such as iPhones, iPads, Macs, and more!
So don’t wait! Update now and experience the best that iMessage has to offer!
Successfully Resolving the “iMessage Needs to be Enabled” Error
After following the troubleshooting steps outlined above, you should now be able to resolve the “iMessage needs to be enabled” error and start sending messages seamlessly. By enabling iMessage, restarting your device, checking the iMessage server status, resetting network settings, and updating iOS, you have taken crucial steps to address the issue.
To recap:
-
Enabling iMessage and fixing any related issues is essential for seamless messaging.
-
Restarting your device can often resolve minor iMessage problems quickly.
-
Checking the iMessage server status ensures that you have a stable connection.
-
Resetting network settings resolves connectivity issues that may hinder message delivery.
-
Updating iOS guarantees compatibility and stability with iMessage features.
By implementing these solutions, you can overcome the obstacle of the “iMessage needs to be enabled” error and enjoy uninterrupted communication through iMessage.
Remember, if you encounter any further difficulties or have additional questions about resolving this issue or any other Apple-related concerns, feel free to explore our FAQs section below or reach out to our support team for personalized assistance.
Frequently Asked Questions
[faq-schema id=”1677″]
















