iCloud Music Library is a digital music streaming and storage service offered by Apple. It allows you to access your music on all your Apple devices, and even upload your own MP3s and tracks not available in the Apple Music catalogue. However, some users may experience an error message that says, “We couldn’t make your iCloud Music Library available.” This message can be frustrating, especially if you rely on this service to listen to your music.
In this article, we will discuss some of the possible causes of this error and provide solutions to help you get your music library working again.
Check Your Internet Connection
One of the most common reasons why your iCloud Music Library may be unavailable is due to poor internet connection or network congestion. When your connection is unstable or slow, the upload and download of music files may fail, leading to an error message. To fix this, try the following:
- Restart your modem or router
- Test your connection speed using a speed test website or app
- If possible, switch to a different internet connection or network
- Ensure that your Apple device is connected to a Wi-Fi network and not using cellular data
Refresh iCloud Music Library
Another solution to the “We couldn’t make your iCloud Music Library available” error is to refresh your library. This will force your Apple device to upload or download any missing or corrupted music files, and update the library with the latest changes. Here’s how you can refresh your iCloud Music Library:
- On your iPhone or iPad, go to Settings > Music > iCloud Music Library.
- Toggle off the switch, wait a few seconds, and then toggle it back on.
- If prompted, select Merge to keep your existing music library and merge it with the iCloud Music Library.
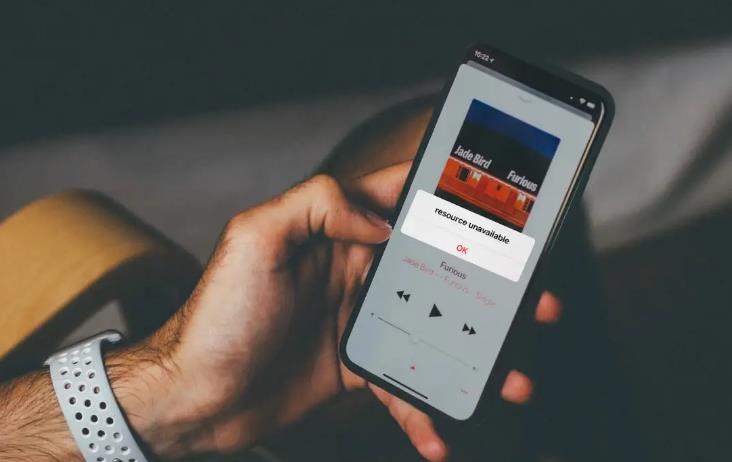
Why Your iCloud Music Library is Unavailable: Possible Causes and Solutions
Turn Off iCloud Music Library and Turn It On Again
If refreshing your iCloud Music Library doesn’t work, you can try turning off the service and turning it on again. This can help resolve any issues with the syncing and uploading of music files between your devices and the iCloud server. Follow these steps to turn off and on iCloud Music Library:
- On your iPhone or iPad, go to Settings > Music > iCloud Music Library.
- Toggle off the switch and wait a few seconds.
- Toggle on the switch again and wait for your iCloud Music Library to be enabled.
- If prompted, select Merge to keep your existing music library and merge it with the iCloud Music Library.
Update Your Software
Outdated software can also cause issues with your iCloud Music Library, as new features and bug fixes may not be compatible with old versions. To ensure that your Apple device and iCloud server are up to date, follow these steps:
- On your iPhone or iPad, go to Settings > General > Software Update.
- If an update is available, download and install it.
- On your computer, open iTunes or Apple Music and check for any available updates.
- If an update is available, download and install it.
Contact Apple Support
If you have tried all the above solutions and still can’t resolve the “We couldn’t make your iCloud Music Library available” error, it may be time to contact Apple Support. They can help you troubleshoot the issue and provide personalized assistance. Contact Apple Support via phone, chat, or email, and be prepared to provide your device information and account details.
Conclusion
The “We couldn’t make your iCloud Music Library available” error can be frustrating to deal with, but by following the solutions outlined in this article, you can get your music library working again. Remember to check your internet connection, refresh your library, turn off and on iCloud Music Library, update your software, and reach out to Apple Support if needed. With these tips, you can enjoy your music without interruption.
FAQs
[faq-schema id=”217″]
















